Tried to Format My Usb Again and It Wont
Scenario
"I noticed something weird when all of the sudden I couldn't delete files off of the flash drive. I tried to format it and it either stays in a formatting state (e.g. light on, but getting nowhere) have to cancel out or it says it is write-protected. After I 'scan and fix' I can access the files on the drive fine, but I can't format this flash drive, just can't do anything more than read them. What's wrong with it? What should I do? Is there any suggestion?"
Why you can't format flash drive?
USB flash drives are commonly used to save data. Sometimes, you might have to format your USB flash drive to either wipe it or fix errors, etc. Generally, the formatting process can go smoothly via File Explorer, Disk Management or Diskpart Command. However, once in a while, Windows was unable to format flash drive. And this issue may happen as a result of following reasons:
1. The USB flash drive is infected by virus and malware;
2. The flash drive has some bad sectors;
3. The flash drive has been damaged physically;
4. The flash drive is read only or write-protected.
How to fix "Windows can't format flash drive" issue?
How to solve the problem of Windows unable to format flash drive? Here provides you four methods to fix this issue.
Method 1. Eliminate possible virus
USB flash drives are very portable and can be connected to computer easily via USB drive to backup or transfer data, so many users often carry them around and use them on various computers, making it easy to infect virus. In this case, you can make use of a reliable anti-virus tool to remove malware or virus.
After that, you can try to format the flash drive again. If you still cannot format the USB flash drive, proceed to the following methods, please.
Method 2. Check and fix bad sectors on the flash drive
As we all know, the flash drive and other storage devices consist of sectors, the smallest unit for data storing. Files stored on them usually occupy discontinuous sectors. The bad sectors means the sectors are damaged and cannot be read or written, so the formatting process can be disrupted. To check and fix bad sectors, you can use CHKDSK.exe tool.
1. Press "Win+ R" keys on your keyboard to open "Run" dialog, input "cmd" and press Enter to open Command Prompt window.
2. In the window, enter "chkdsk g: /f /r /x" and hit on Enter to execute this command.
Note: replace g with the drive letter of your flash drive.

Method 3. Disable write protection attribute before formatting
Besides, Windows will be unable to format flash drive which is write-protected. But the flash drive can become write-protected due to different causes such as physical lock, being set into read only mode, or wrong registry settings or corrupted file system. Different causes need different solutions.
1. Check the physical switch
Have a check at your flash drive at first, if there is a physical lock switch on the side, you can slide the switch to the unlock area. Then, connect it to your computer, and you can format it in your need.
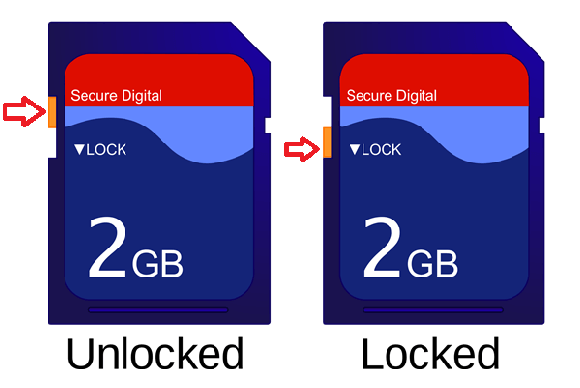
2. Clear read-only attributes with Diskpart utility
Connect your flash drive to the computer at first, and make sure it can be detected.
1. Press "Windows" + "R" combination on your keyboard to open the Run dialog.
2. Then type "diskpart" in the Run dialog box, click "OK" to open the Diskpart Command Prompt.
3. Type "list disk" and press "Enter", all the disks connected to the computer will be displayed.
4. Type "select disk n", here n refers to the drive letter of your flash drive. Then, press "Enter" to continue.
5. Type "attributes disk clear readonly", diskpart will change your USB's properties so that it is no longer read-only.
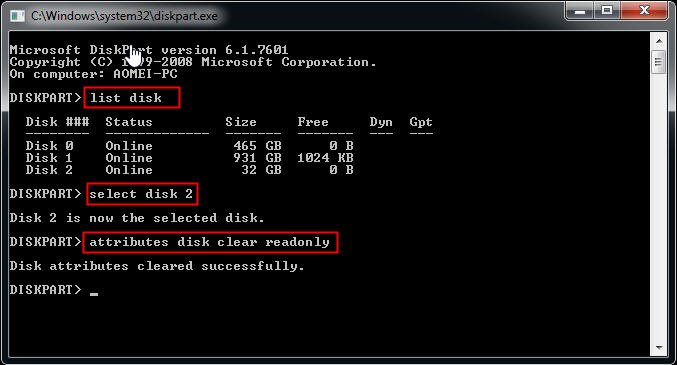
After that, you can format flash drive in your need.
3. Remove write protection through editting the registry
Connect your flash drive to the computer at first, and make sure it can be detected.
1. Open Run dialog, type "regedit" and hit Enter or click "OK" to open the Registry Editor.
2. Access to the following path:
"Computer\HKEY_LOCAL_MACHINE\SYSTEM\CurrentControlSet\Control\StorageDevicePolicies"
3. Double click the "WriteProtect" and change the value from 1 to 0.
4. Close Regedit and restart your computer. Connect your USB drive again and you should be able to format it successfully.
Method 4. Fix "can't format flash drive" error with CMD
Connect your flash drive to the computer at first, and make sure it can be detected.
1. Click "start" and type "command prompt".
2. Then, right click "command prompt" and select "run as administrator".
3. After that, type "diskpart" and press "Enter". Then execute the below commands in turn:
-
list disk
-
select disk n
-
clean
-
create partition primary
-
format fs=fat32 quick: If you want to format to NTFS, type "format fs=ntfs quick".
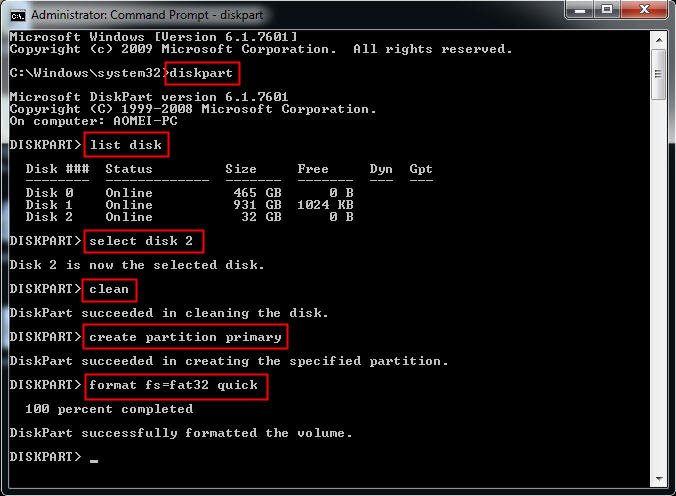
Method 5. Force format write protected flash drive via AOMEI Partition Assistant
If Windows 11/10/8/7 cannot format the flash drive because its file system is corrupted, you can turn to a third party hard drive formatting software. Here we recommend Free AOMEI Partition Assistant Standard.
This flash drive format toll can provide you many powerful functions like format partition. You can use it to format USB flash drive, SD card, as well as other storage drive in Windows 11/10/8/7, Windows Vista and Windows XP. Besides, when Windows 10 cannot format flash drive to FAT32 for its big capacity (surpassing 32GB), this software is also very useful since it breaks out this limitation and is able to format a large hard drive such as 2TB to FAT32.
Therefore, no matter you cannot format flash drive to FAT32 or NTFS in Windows, this freeware can get it fixed. Before you format, please backup any necessary files in advance because all data will be deleted.
1. Download, install and run it on your Windows PC. Right click the flash drive and choose "Format Partition".
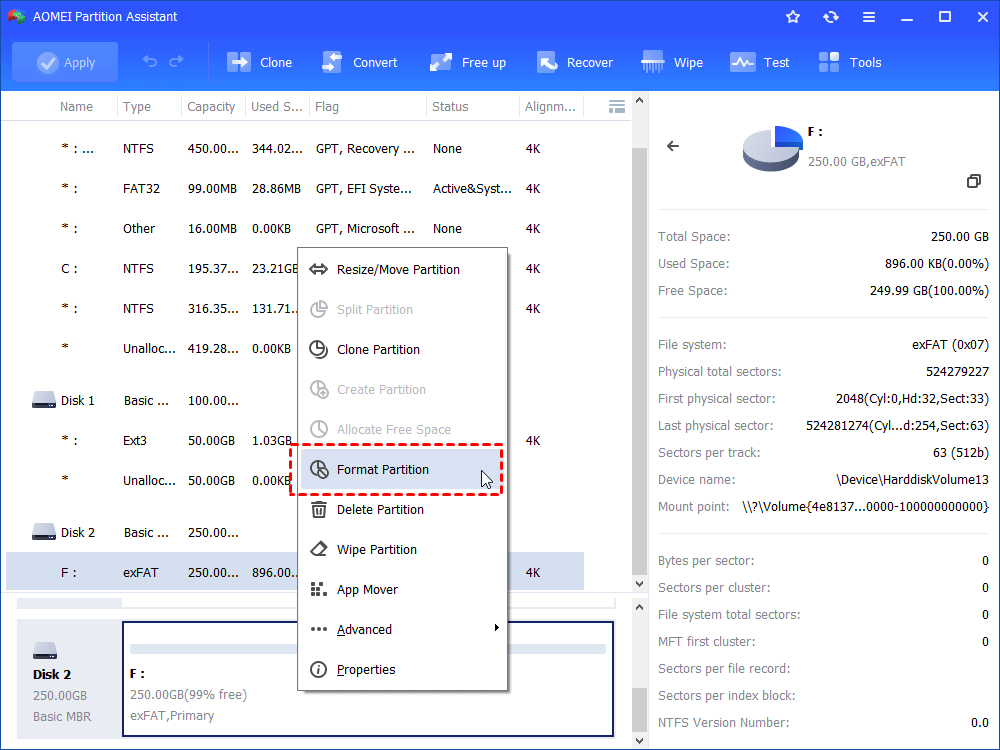
2. In the pop-up window, choose "FAT32" file system. And you also can specify "Cluster Size" under file system if you need to. Then, click "OK".
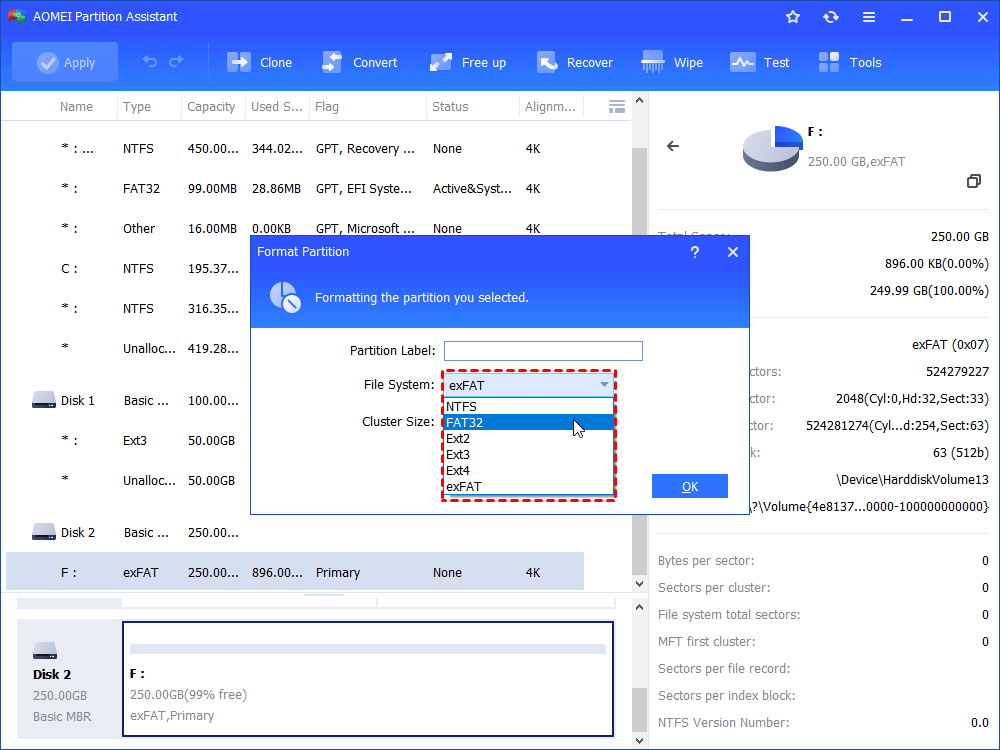
3. After that, it will go back to the main interface. Preview the virtual result and click "Apply" > "Proceed" after your confirmation.
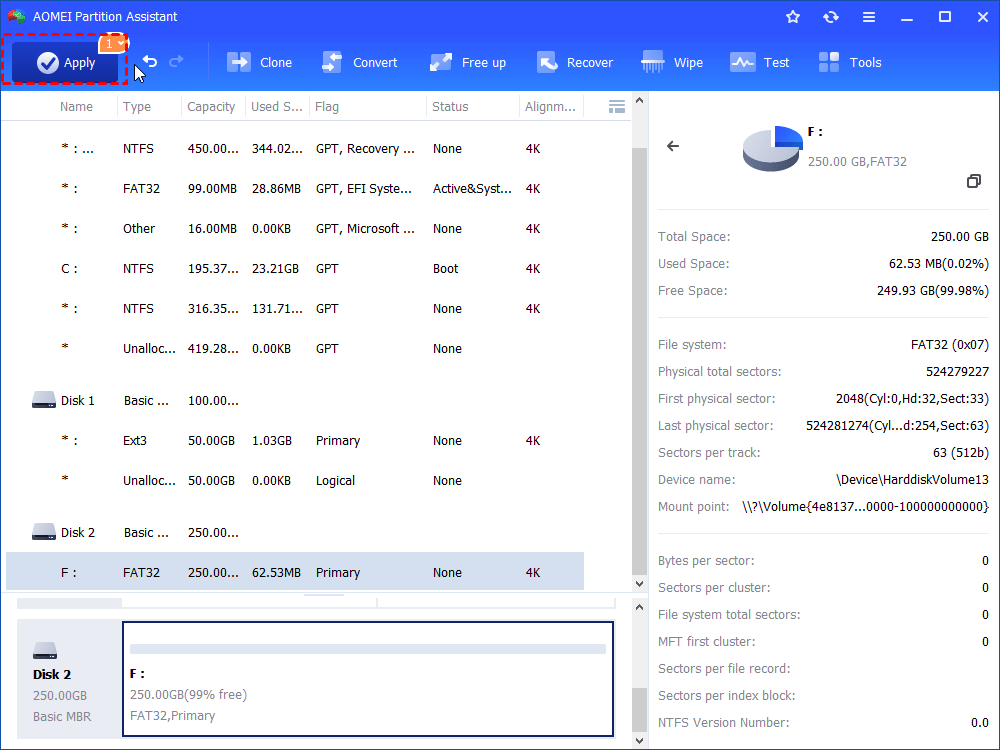
The formatting progress won't take you too much time. Of course, the more data on your flash drive, the more time the formatting will take.
Conclusion
When Windows cannot format flash drive as normal, you can follow these simple steps. AOMEI Partition Assistant can be the best flash drive format tool. Besides, it also provides you many other powerful functions such as resize/move/delete partition, disk copy, wipe hard drive and so on. If you want to convert FAT32 to NTFS without losing data, the feature convert to NTFS can help you.
If you want to enjoy more advanced functions like extending NTFS system partition without reboot, migrating OS to SSD, securely erasing SSD, convert boot disk to MBR or GPT without data loss, you can upgrade to AOMEI Partition Assistant Professional to solve this issue.
Source: https://www.diskpart.com/articles/cant-format-flash-drive-1881.html
0 Response to "Tried to Format My Usb Again and It Wont"
Post a Comment